
안녕하세요? 오늘은 지난 시간 포스트에 이어 Sales Funnel report를 계속해서 만들어 보는 시간을 가지도록 하겠습니다. 앞선 포스트가 궁금하시다면 여기를 참고해 주세요.
2025.02.05 - [POWER BI] - [파워비아이/ POWER BI] SALES FUNNEL 보고서 만들기
❕비즈니스 질문:
- 우리 회사의 목표 대비 실제 전환율은 얼마나 차이가 나는가?
- 제품별 전환율 차이가 존재하는가?
위의 질문을 해결하기 위해 오늘은 목표를 설정하는 방법과 각 제품별 전환율을 효율적으로 보여주는 방법에 대해 알아보겠습니다.
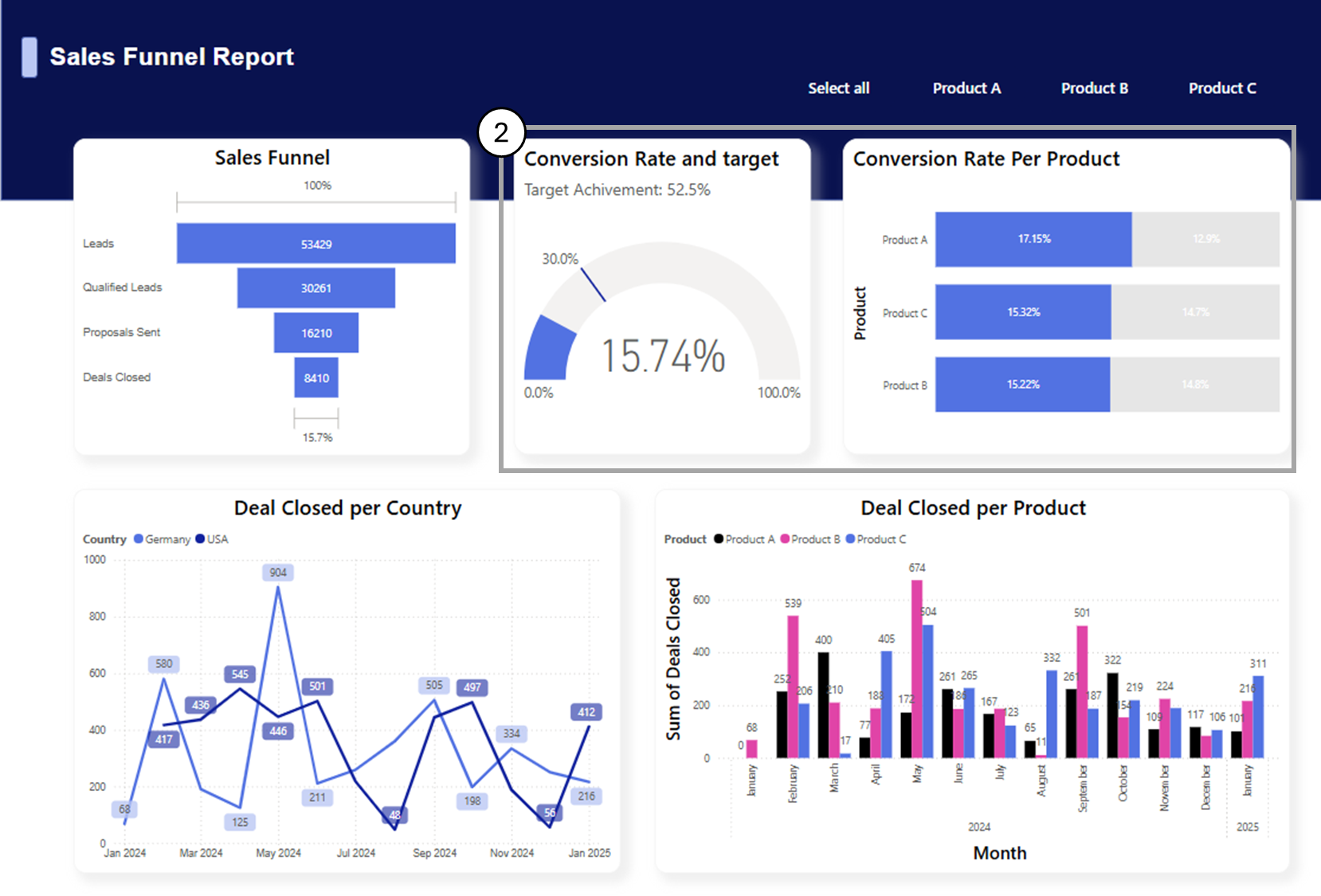
STEP 1. 목표 설정하기
만약 각 부서, 제품별 목표가 같다면 아주 쉽게 새로운 Measure을 통해 목표치를 설정할 수 있습니다.
다음과 같이 원하는 목표치를 설정한 후에 새로운 계산식을 만들어 이용할 수 있습니다.
Target = 0.3
각 그룹별로 다른 목표가 있다면, 이를 하나의 표로 만들어 연결시키는 것을 추천합니다.
STEP 2. DAX 계산하기
1. 전환율을 계산합니다.
Conversion Rate = DIVIDE([Total Deals Closed],[Total Leads],0)
2. 목표 대비 달성률을 계산합니다. 이를 통해 얼마큼 목표치를 달성했는지 알 수 있습니다.
Target Achievement = DIVIDE([Conversion Rate],[Target],0)
STEP 3. 보고서 시각화하기
1. 게이지 차트 활용
게이치 차트에 Target에 원하는 목표치를 넣고, 실제 Conversion Rate를 Value에 넣으면 쉽게 원하는 모양을 구현할 수 있습니다.
TIP! 제목과 부제목을 이용해 원하는 정보를 더 제공할 수 있습니다. 이번 예시에서는 목표 대비 달성률을 부제목에 추가하여 좀 더 깔끔한 보고서를 만들었는데요. 제목 혹은 부제목에는 항상 STRING이 들어가야하기 때문에 다음과 같은 수식을 추가해 주었습니다.
subtitle_target =
var achievement = convert(format([Target Achievement],"0.0%"),string)
return
"Target Achivement: " & achievement그 이후에 부제목을 활성화시킨 후 fx에 위에 만든 수식을 넣어주면 됩니다! 간단하지요?
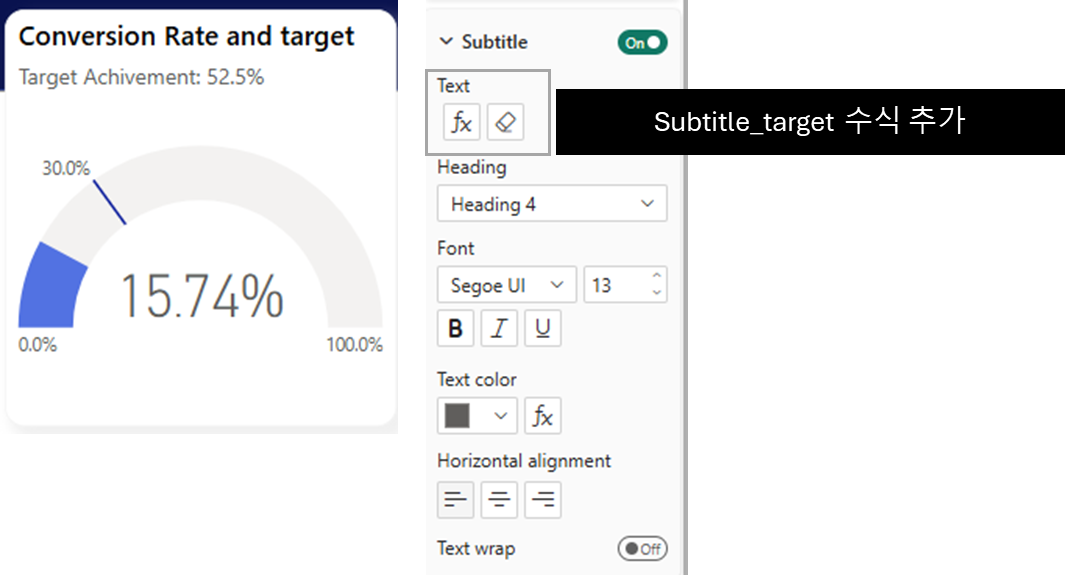
2. 제품별 비교 분석을 위한 바 차트 추가
저는 stacked bar chart를 이용해서 목표치를 기준으로 각 제품이 얼마큼 전환율을 달성했는지 보여주었습니다.
이를 위해서 저는 한 가지 수식을 더 추가했는데요. 이렇게 수식을 추가하면 좀 더 깔끔하게 각 제품별 바 차트를 만들 수 있습니다.
Target - Conversion Rate = [Target] - [Conversion Rate]
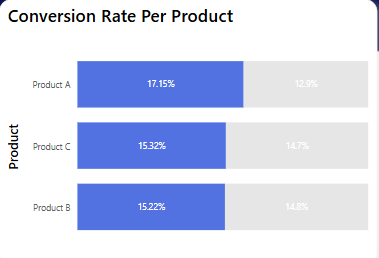
오늘은 지난 시간에 이어 sales funnel 보고서를 만드는 시간을 가져보았습니다. 다음 시간을 마지막으로 이 보고서를 마무리해 볼 것인데요. 그리고 무료로 보고서도 배포할 예정이니 다음 포스트를 참고해 주세요!
'POWER BI' 카테고리의 다른 글
| [POWER BI/파워비아이] 누적 목표 대비 실적 분석표 GLIDE PATH - RUNNING SUM 만들기 (0) | 2025.03.17 |
|---|---|
| [POWER BI/파워비아이] 수치를 그룹화하여 차트에 표현하기 (0) | 2025.03.03 |
| [POWER BI/파워비아이] SALES FUNNEL 보고서 만들기 (0) | 2025.02.24 |
| [POWER BI/파워비아이] 파이 차트를 더한 생동감 있는 지도 만들기 (1) | 2025.02.17 |
| [POWER BI/파워비아이] USERPRINCIPALNAME() 으로 동적 보안 (RLS) 설정하기 (1) | 2025.02.10 |



