
보고서를 만드는 업무를 할 때 자주 받는 요청 중 하나는 바로 순위를 계산하는 것입니다.
"올해 각 지역별로 매출 순위가 어떻게 되는지 알려주세요. 그리고 그중 상위 3개의 지역만 뽑아서 구체적인 분석을 해 주세요"
이 요청을 해결하기 위해서는 아래와 같은 질문을 해결해야 합니다.
- "Power BI에서 매출이 높은 제품별 순위를 어떻게 계산하나요?
- "동일한 지역 내에서 판매량 순위를 구할 수 있나요?
- "타이 순위 (같은 순위를 가진 데이터)를 처리하려면 어떠한 옵션을 사용해야 하나요?"
이러한 질문을 해결할 수 있는 함수가 바로. DAX 함수 중 하나인 RANKX입니다. 이는 데이터를 효율적으로 정렬하고 순위를 매길 때 사용할 수 있는 매우 유용한 함수입니다.
오늘은 RANKX함수를 이용해 위의 판매 성과를 분석해 보도록할게요.
RANKX의 기본 개념
RANKX: Power BI에서 제공하는 RANKX 함수는 주어진 표현식에 따라 테이블의 각 항목에 순위를 매깁니다. 예를 들어, 제품의 총판매량이나 직원의 성과 점수에 따라 순위를 매길 수 있습니다.
RANKX(<Table>, <Expression>, [<Value>], [<Order>], [<Ties>])
<Table>: 순위를 매기려는 테이블.
<Expression>: 순위를 매길 값을 제공하는 표현식.
<Value>: 선택적 인수로, 외부 순위 지정을 위해 사용됩니다.
<Order>: 정렬 순서를 정의합니다 (0은 오름차순, 1은 내림차순).
<Ties>: 동점 값이 있을 때 순위를 매기는 방법을 정의합니다 (예: Skip, Dense 등).
예시 데이터 (2024년 매출 순위)
| 제품명 | 지역 | 매출 (USD) |
| A | 서울 | 120,000 |
| B | 부산 | 85,000 |
| C | 대구 | 75,000 |
| D | 서울 | 110,000 |
| E | 인천 | 95,000 |
| F | 광주 | 70,000 |
| G | 울산 | 105,000 |
| H | 서울 | 80,000 |
| I | 부산 | 65,000 |
| J | 대구 | 80,000 |
| K | 인천 | 65,000 |
| L | 광주 | 92,000 |
| M | 울산 | 98,000 |
| N | 부산 | 25,000 |
RANKX 적용하기
회사의 요청사항은 다음과 같습니다.
"2024년의 가장 높은 매출을 가진 3개의 제품만 시각화 해 주세요."
이를 Power BI 보고서로 표현해 봅시다!
먼저 전체 제품 매출 순위를 통해 RANKX의 사용법에 대해 알아볼게요.
Overall Rank = RANKX(ALLSELECTED(Sales[제품명]),
SUM(Sales[매출]),
,
DESC
)
다음과 같은 수식을 넣으면 이러한 결과값이 나옵니다. 그리고 간단하게 바 차트를 이용해 시각화를 할 수 있지요.
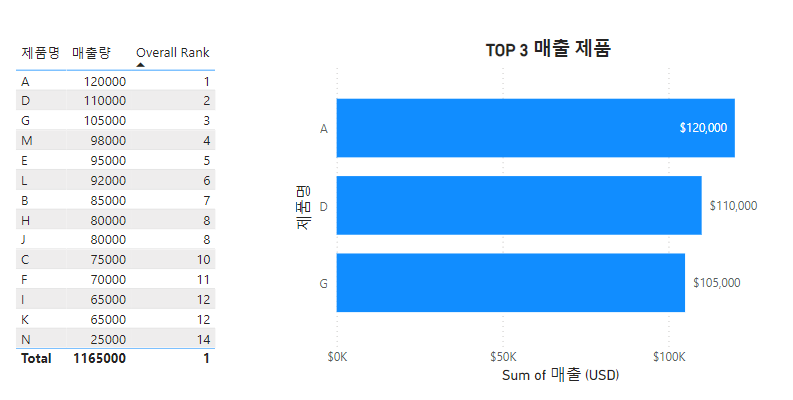
즉, ALLSELECTED에 넣은 VALUE를 기준으로 순위를 매길 수 있는 것입니다.
이런 식으로 지역별 순위도 쉽게 시각화 할 수 있겠지요?
TIP: 타이 순위 처리하는 법
위의 식에서 볼 수 있듯이 제품 H와 J, 제품 I와 K의 매출량이 같아 동일 순위를 가지고 있습니다. 그 이후에는 순위 순서를 건너뛰어 최대 값은 14등이 되었지요.
RANKX에는 이러한 타이 순위를 처리하는 방법이 두 가지가 있습니다.
이는 RANKX 식의 마지막에 DENSE 혹은 SKIP을 더해주면 되는데요.
- SKIP: 동일 순위 뒤에 순서를 건너뜀
- DENSE: 동일 순위 뒤에도 순서를 건너뛰지 않음
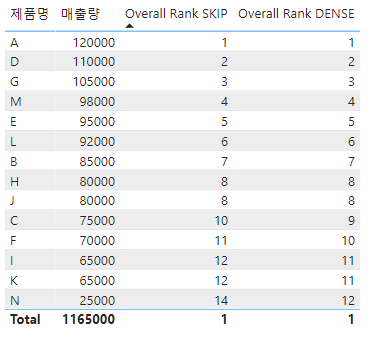
오늘은 RANKX의 기본 개념과 사용방법에 대해 알아보았습니다. RANKX를 이용하면 비즈니스 니즈에 맞는 보고서를 만드는 데에 큰 도움이 될 수 있습니다.
다음 시간에는 RANKX에 대해 좀 더 심층적으로 알아보는 시간을 가지도록 해 보겠습니다!
'POWER BI' 카테고리의 다른 글
| [POWER BI/파워비아이] TOP PERFORMER 분석: 파라미터와 RANKX 완벽 활용법, 예시 탬플렛 (0) | 2025.01.27 |
|---|---|
| [POWER BI/파워비아이] RANKX 실무 적용법: 지역별 매출 순위 분석 (1) | 2025.01.20 |
| [POWER BI/파워비아이] 데이터 분석을 위해 반드시 알아야 할 5가지 DAX 함수 (0) | 2025.01.06 |
| [POWER BI / 파워비아이] KEEPFILTERS / REMOVERFILTERS 이해하기 (0) | 2024.12.30 |
| [POWER BI/파워비아이] FILTER/ALLEXCEP/ALL 이해하기 (1) | 2024.12.23 |



