
안녕하세요? 오늘은 지난 시간에 이어 첫 번째 시각화 보고서를 완성해 보는 시간을 가지도록 하겠습니다.
앞서 포스트를 놓치셨다면, 여기를 클릭해 주세요.
2024.09.07 - [POWER BI] - [POWER BI] 7-1. 첫 번째 시각화 보고서 만들기
[POWER BI] 7-1. 첫 번째 시각화 보고서 만들기
오늘은 지금까지 해왔던 세팅 및 데이터를 이용해 첫 번째 시각화 보고서를 만들어 보겠습니다. 아직 POWER BI를 시작하지 않으셨다면, 이전 포스트를 참고해 주세요. 2024.09.07 - [POWER BI] - [Power BI]
hannisalltagsabenteuer.tistory.com
지난 시간에는 데이터를 불러오고, 정리하여, 기본적인 시각화 보고서를 만들었습니다. 오늘은 필터를 적용하고, 각 그래프 및 보고서 전체를 사용자 친화적으로 만들어 보도록 하겠습니다.
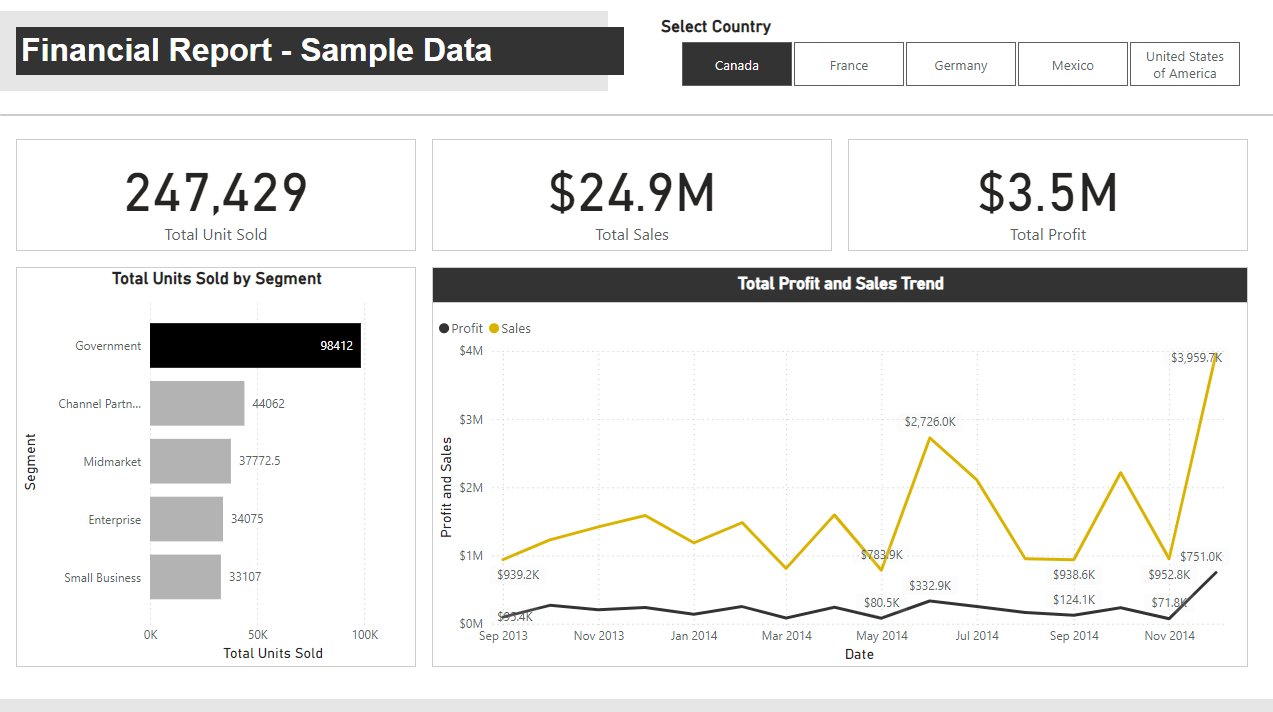
STEP 5. 필터 적용하기
POWER BI의 "Slicer" 는 보고서 페이지에 필터를 추가하는 시각적 도구로, 사용자가 직접 원하는 데이터를 필터링하고 분석할 수 있도록 도와줍니다. Slicer는 기본적으로 세 가지 옵션이 있으며, Format에서 -> Slicer Settings에서 선택할 수 있습니다. 이 보고서에서는 각 국가별 total unit sold, total profit, 그리고 total sales를 보여 주고 싶기 때문에 "Country"를 이용해 슬라이서를 만들어 보도록 하겠습니다. slicer settings을 통한 옵션은 다음과 같이 세 가지를 선택할 수 있습니다 (왼쪽에서부터 Vertical List, Tile, Dropdown)

이번 보고서에서 필터하고자 하는 국가는 5개 이고, 사용자 친화적으로 선택할 수 있도록 하기 위해 Tile 옵션을 선택했습니다. 이제 필터까지 적용했다면, 마지막으로 보고서를 시각적으로 개선 및 최적화시켜 보도록 하겠습니다.
STEP 6. 보고서 최적화 하기
보고서 최적화의 단계는 보고서의 디자인과 레이아웃을 체계적으로 향상하는 작업입니다. 회사나 보고서용으로 쓰일 때에는 이 단계를 통해 회사의 CI를 한번 더 점검할 수 있고, 답하고자 하는 비즈니스 질문에 대한 시각화가 다 포함되었는지 점검할 수 있습니다.
*회사 CI를 이용한 사용자 정의 테마가 있다면, 이 작업을 최소화 시켜 효율성을 올릴 수 있습니다. 이에 대해 더 알고 싶으시면, 이 포스트를 참고해 주세요.
2024.09.07 - [POWER BI] - [Power BI] 3. 사용자 정의 테마 만들기
[Power BI/파워비아이] 사용자 정의 테마 만들기
안녕하세요? 오늘은 앞서 소개드렸던 사용자 정의 테마 만들기에 대해 이야기하고자 합니다. 사용자 정의 테마는 제가 보고서 및 시각화를 시작하기 전에 제일 먼저 적용하는 기능이고, 보고
hannisalltagsabenteuer.tistory.com
1. Card
- Category Label 바꾸기: 데이터 Field의 데이터를 더블 클릭해 원하는 이름으로 바꾸어 줍니다.

- Callout Value: Format 에 Callout Value를 통해 원하는 강조값의 display units, decmial places 등을 설정할 수 있습니다.
2. Line chart
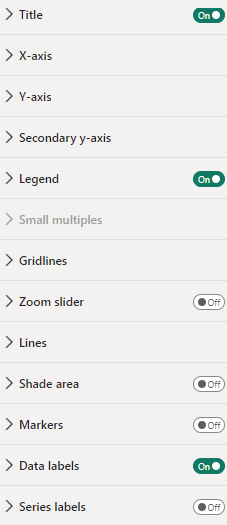
Title: 원하는 그래프의 제목을 변경하거나 스탕리을 변경할 수 있습니다.
X-axis / Y-axis: 각 축의 제목, 크기, 원하는 형태로 변경 할 수 있습니다.
Legend: 그래프가 두 개 이상의 데이터를 가지고 있다면, 이 그래프에 사용된 색상의 항목을 알려 줄 때 사용 할 수 있습니다.
Lines:
- Line color: Format -> Lines 탭에서 각 series 별로 다른 색, 스타일, 굵기 등을 변경할 수 있습니다.
Markers: 각 데이터 포인트를 강조할 수 있습니다.
Data labels: 그래프의 데이터를 표시할 수 있습니다. 원하는 density를 설정하여 몇 개의 label를 설정할 수 있는지에 대해서도 정할 수 있습니다.
3. Bar Chart
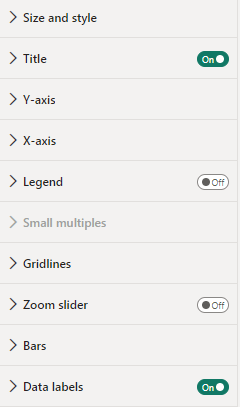
Title: 원하는 그래프의 제목을 변경하거나 스탕리을 변경할 수 있습니다.
X-axis / Y-axis: 각 축의 제목, 크기, 원하는 형태로 변경 할 수 있습니다.
Legend: 두 개 이상의 데이터를 가지고 있다면, 이 그래프에 사용된 색상의 항목을 알려 줄 때 사용 할 수 있습니다.
Bars: 각 그래프 별로 다른 색, 스타일 등을 변경할 수 있습니다.
Data labels: 그래프의 데이터를 표시할 수 있습니다. 원하는 density를 설정하여 몇 개의 label를 설정할 수 있는지에 대해서도 정할 수 있습니다.
이 보고서 최적화 과정은 지속적인 연습이 필요하며, 반복적인 실습을 통해 점진적으로 향상될 수 있습니다.
지난 포스트에 이어, 이번 포스트를 통해 첫 번째 시각화 보고서를 작성해 보았습니다. POWER BI를 시작하고, 시각화하는 법이 이 포스트들을 통해 쉬워지고, 흥미가 생기기를 바랍니다. :)
혹시 필요하신 분이 있을까하여 아래에 완성된 보고서를 첨부하였습니다.
데이터 분석 및 시각화 툴에 대해 궁금한 점이 있다면 언제든지 댓글로 남겨주세요. 감사합니다!
'POWER BI' 카테고리의 다른 글
| [Power BI/파워비아이] 시각화 도구 - 행렬차트 (Matrix) 더 알아보기 (0) | 2024.09.17 |
|---|---|
| [Power BI/파워비아이] 시각화 도구 - Table (테이블) & Matrix (행렬차트) (0) | 2024.09.16 |
| [Power BI/파워비아이] 첫 시각화 보고서 만드는 방법 -1 (0) | 2024.09.12 |
| [Power BI/파워비아이] DAX를 이용해 날짜 테이블 만들기 (2) | 2024.09.12 |
| [Power BI/파워비아이] 테이블 간의 관계 이해하기 (0) | 2024.09.11 |



