
오늘은 지금까지 해왔던 세팅 및 데이터를 이용해 첫 번째 시각화 보고서를 만들어 보겠습니다.
아직 POWER BI를 시작하지 않으셨다면, 이전 포스트를 참고해 주세요.
2024.09.07 - [POWER BI] - [Power BI] 1. 최고의 시각화 보고서를 위한 도구 입문하기
[Power BI] 1. 최고의 시각화 보고서를 위한 도구 입문하기
Power BI란? Power BI는 데이터를 시각화하는 도구로, 복잡한 데이터를 쉽게 이해할 수 있는 차트와 그래프로 변환해 주는 비즈니스 인텔리전스 솔루션입니다: https://www.microsoft.com/ko-kr/power-platform/prod
hannisalltagsabenteuer.tistory.com
이번 포스트를 통해 우리가 함께 만들어 볼 보고서는 다음과 같습니다.
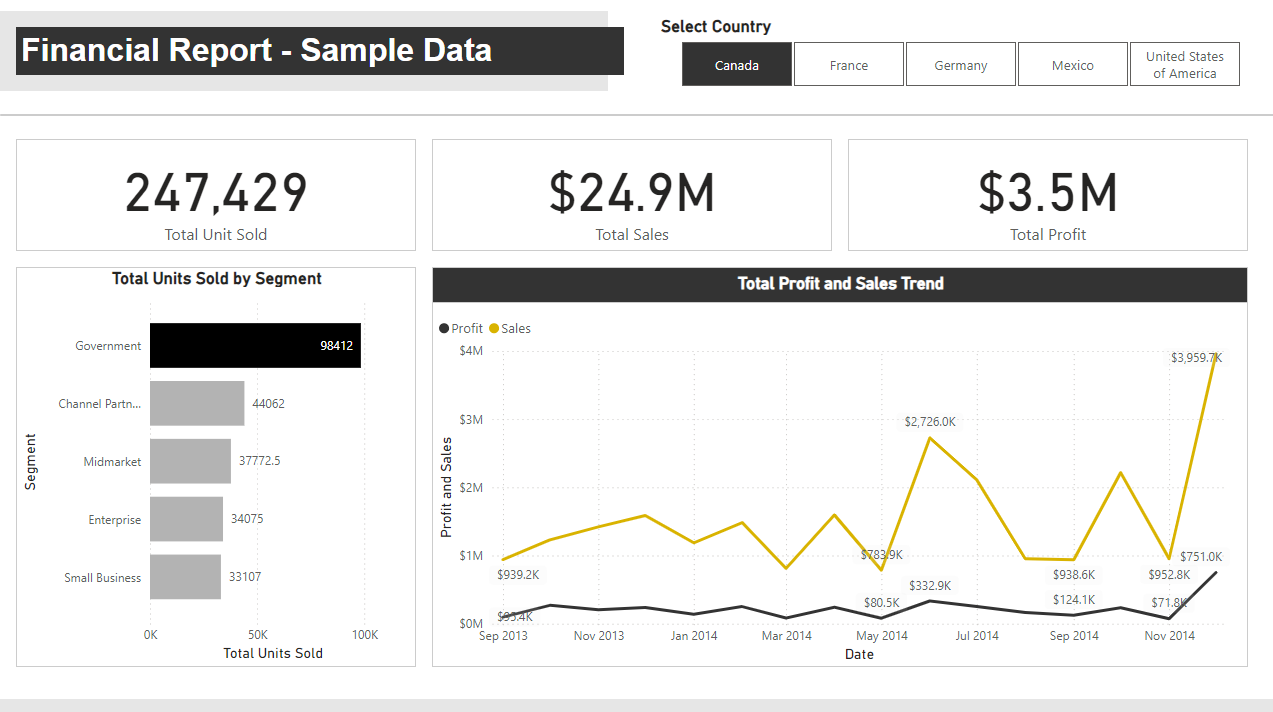
STEP 1. 데이터 불러오기
먼저, 오늘 보고서 작성에 필요한 데이터를 불러오겠습니다. 오늘 데이터는 POWER BI에서 제공하는 샘플 데이터를 이용해 만들어 보도록 하겠습니다.
데이터 불러오는 법: POWER BI를 시작하면, 메인 화면 오른쪽에 위치한 "Use sample data" 를 클릭한 후에, "Load sample data" -> financials 데이터를 불러올 수 있습니다.
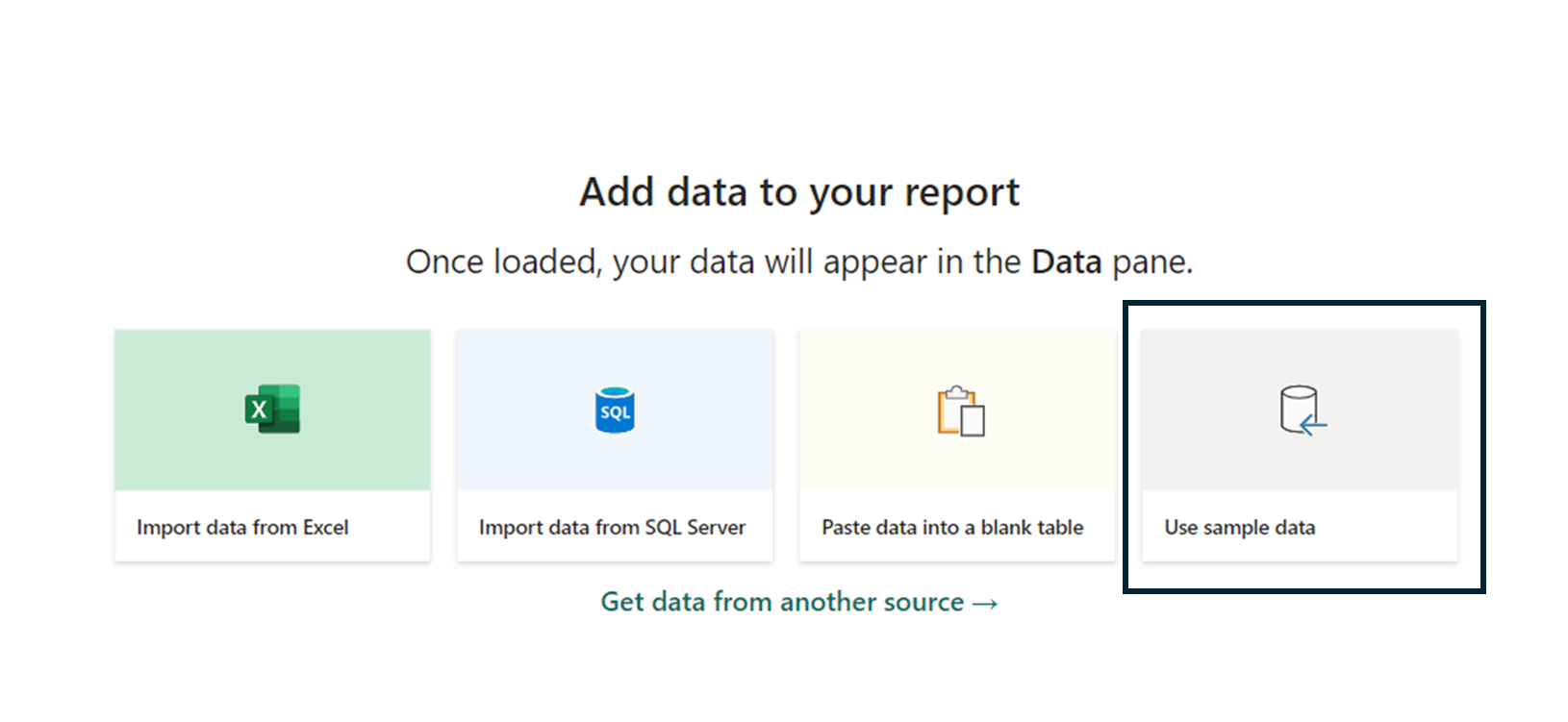
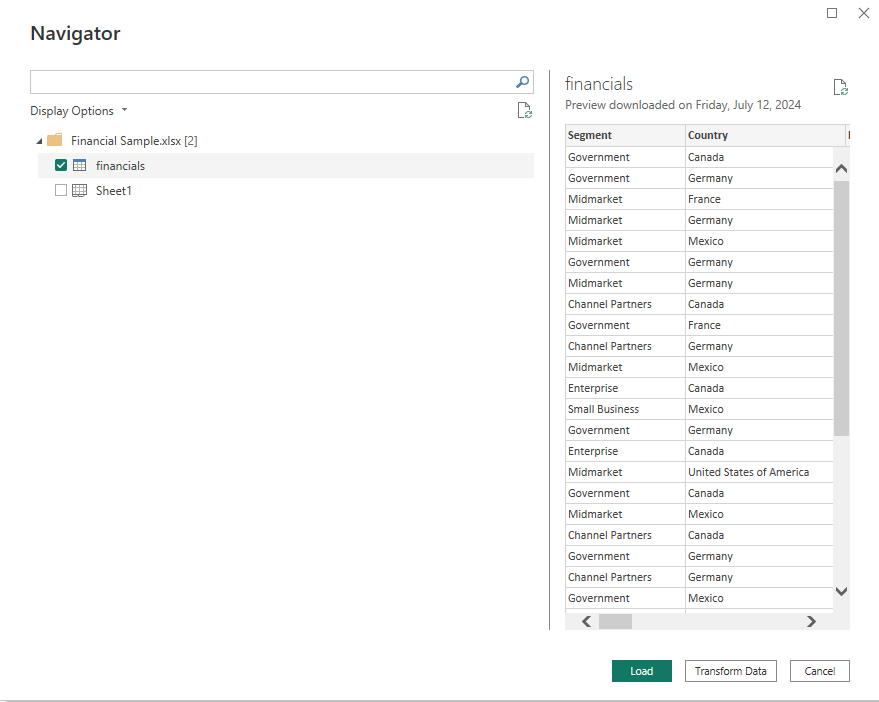
STEP 2. 데이터 정리하기
데이터를 불러왔다면, 테이블 뷰를 통해 데이터의 구조, 필요한 데이터의 정보 등을 볼 수 있습니다.
저는 이곳에서 Sales와 Profits 행을 Currency로 바꾸어 주었습니다. 물론, 이 과정은 Transform Data에서도 할 수 있습니다. 데이터를 정리하고 원하는 Format으로 바꾸는 방법은 다음과 같습니다.
- 원하는 Column을 선택합니다.
- Column tools에서 Format을 Currency 혹은 아래에 있는 $ 사인을 클릭해 줍니다. $ 옆에 있는 작은 화살표를 클릭하면 다른 Currency로도 바꿀 수 있습니다.
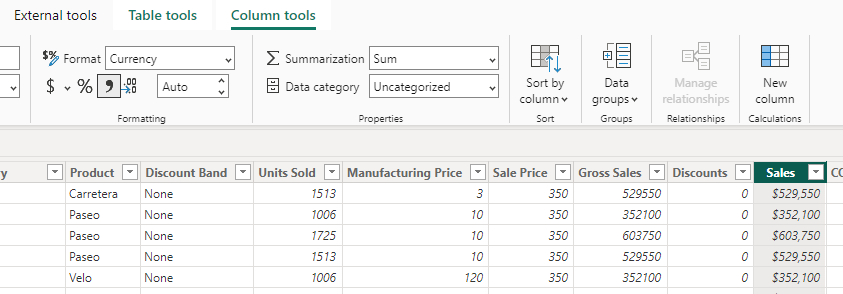
위와 같은 방법으로, 다른 데이터 들도 원하는 Format으로 쉽게 변경할 수 있습니다.
STEP 3. 시각화 하고자 하는 내용 정하기
Step 2의 데이터 정리는 단순히 format을 바꾸고 필요한 행을 선택하는 것뿐 아니라, 이 데이터를 통해 어떠한 질문을 해결하고자 하는지를 고민하는 과정입니다. 이번 예시를 통해 다음과 같은 세 가지 질문을 시각화를 통해 해결하고자 했습니다.
- 각 국가와 Segmentation 별 Unit의 판매량은 어떻게 되는가? - total unit sold & by segmenetaion
- 총 Sales와 Profit은 얼마인가? - total sales, total profit
- Sales와 Profit의 트렌드는 어떻게 달라지는가? - trend chart - total sales & profit per month
이 세가지 내용을 한눈에 표현하기 위한 보고서를 만들어 보도록 하겠습니다.
STEP 4. 시각화 툴을 이용해 데이터 표현하기
POWER BI에서 제공하는 다양한 시각화 툴을 통해 효과적으로 원하는 데이터를 보여줄 수 있습니다.
POWER BI의 Report View에 원하는 데이터 포인트를 드래그하면, 쉽게 시각화를 시작할 수 있습니다.
Total Sales, Profit, and Units Sold
Power BI에서 하나의 Value를 쉽게 표현할 때 사용할 수 있는 시각화 도구에는 "Card"가 있습니다.

Total Units Sold by Segmentation
Power BI에서 총량을 세부 내용으로 나누어서 표현하고자 할 때에는 다양한 옵션을 사용할 수 있습니다.
예를 들어, "Clustered Bar Chart"는 긴 레이블을 쉽게 처리할 수 있고, 명확한 비교에 도움을 줍니다.
다른 예시로는 "Pie Chart"가 있으며, 비율을 강조하고자 할 때 사용할 수 있습니다.
마지막으로 , "Treemap" 역시 비율을 강조하고, 범주 및 데이터가 시각화 안에 위치에 공간이 많이 없을 때에 효율적으로 데이터를 보여줄 수 있다는 장점이 있습니다.
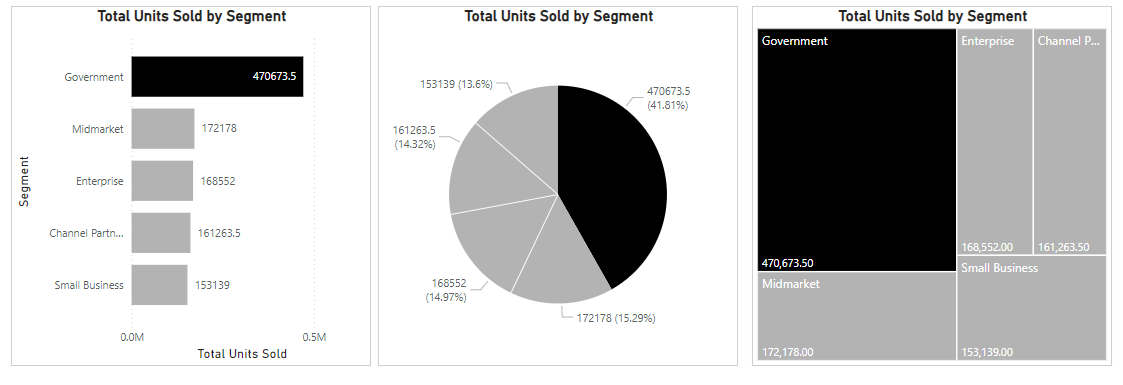
Trend Chart | Total Sales & Total Profit
시간에 따른 데이터 변화를 보여줄 때는 "Line Chart"를 사용합니다. Line Chart는 시간에 따른 데이터 변화를 보여 줄 수 있습니다. 또, 다양한 데이터를 한 시각화에 넣어 비교가 가능합니다 (예시에서는 Profit과 Sales). 또한 시각적인 패턴을 보여줄 수 있습니다.
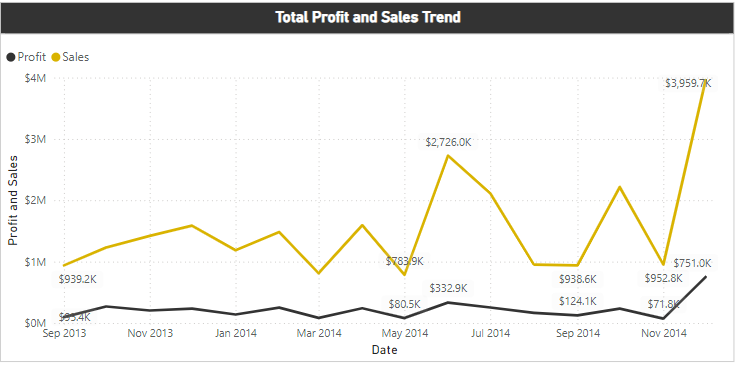
오늘은 예시 보고서를 바탕으로, 데이터 불러오기, 정리하기, 비즈니스 질문을 1차적으로 시각화하는 법에 대해 배워보았습니다. 다음 포스트에서는 시각화 한 자료를 필터 하는 법, 각 그래프 포맷을 정리하고, 마무리하는 법을 배워 보도록 하겠습니다.
데이터 분석 및 시각화 툴에 대해 궁금한 점이 있다면 언제든지 댓글로 남겨주세요. 감사합니다!
'POWER BI' 카테고리의 다른 글
| [Power BI/파워비아이] 시각화 도구 - Table (테이블) & Matrix (행렬차트) (0) | 2024.09.16 |
|---|---|
| [Power BI/파워비아이] 첫 시각화 보고서 만드는 방법 - 2 (1) | 2024.09.13 |
| [Power BI/파워비아이] DAX를 이용해 날짜 테이블 만들기 (2) | 2024.09.12 |
| [Power BI/파워비아이] 테이블 간의 관계 이해하기 (0) | 2024.09.11 |
| [Power BI/파워비아이] 보고서 만들기 첫걸음 - 원하는 데이터를 가져오자! (0) | 2024.09.11 |



