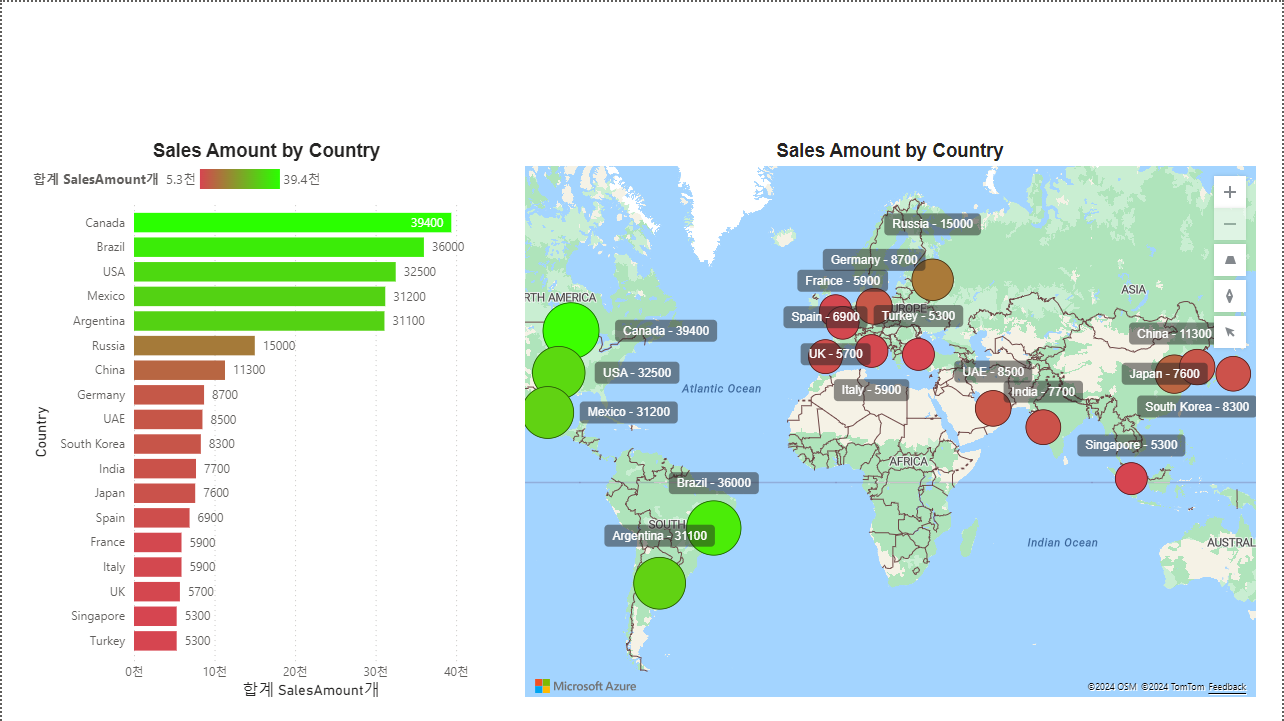안녕하세요? 오늘은 POWER BI를 이용해 지도를 시각화하는 작업을 해 보도록 하겠습니다.
지도(맵) 시각화는 지리적 데이터를 시각적으로 분석하는 데 매우 유용한 도구입니다. 예를 들어, 각 도시 혹은 국가별 판매량을 한눈에 보고자 할 때 지도를 이용한다면, 긴 설명이나 테이블을 만들지 않고도 손쉽게 원하는 데이터를 보여줄 수 있습니다. 뿐만 아니라, 회사 내에서 진행하고 있는 캠페인의 현황, 시스템 구축의 현황 등을 시각적으로 한눈에 표현할 수 있습니다. POWER BI는 이러한 지도를 손쉽게 만들 수 있는 도구를 제공합니다.
지도 (맵)을 만들 때 필요한 데이터
지도에 위치를 정확히 표시하고자 할 때 반드시 필요한 것은 "지리적 데이터" 입니다.
지도를 만들 수 있는 필수 요소로는
- 위도와 경도
- 주소
- 도시 이름
- 주/도의 이름
- 국가
가 있습니다. 이러한 지리적 데이터가 있어야지만 정확한 위치를 표시할 수 있습니다.
보통 회사 데이터 내에 이러한 정보가 있지만, 위도와 경도를 이용해 정확한 위치 표시를 하고 싶은 경우에는 아래의 사이트를 참조하시는 것도 추천드립니다.
https://www.gps-coordinates.net/
GPS coordinates, latitude and longitude with interactive Maps
Find the GPS Coordinates of any address or vice versa. Get the latitude and longitude of any GPS location on Earth with our interactive Maps.
www.gps-coordinates.net
이 사이트에 들어가서 주소를 검색하면, 이에 맞는 위도와 경도를 쉽게 데이터로 만들 수 있습니다.
또한, 각 지역별로 표현하고자 하는 데이터가 필요합니다. 예를 들어, 판매량 혹은 수익 등의 구체적 측정치가 있어야 지도에 표시할 수 있습니다.
이렇게 데이터가 준비되었다면, POWER BI를 이용해 지도를 만들어 보도록 하겠습니다.
POWER BI 지도 만들기
먼저, 지도를 사용할 수 있도록 보고서가 설정이 되어 있는지 체크해 줍니다.
: 파일 -> 옵션 및 설정 -> 옵션 -> 보안에 들어가 맵 및 등치 지역도 시각적 개체 사용을 체크해 줍니다.
이 설정이 완료되었다면, 이제 맵을 사용 하여 보고서를 만들 수 있습니다.
저는 아래의 데이터를 이용해 국가별, 도시별로 두 가지 맵을 시각화 할 것입니다.
1. 맵을 클릭하여 시각화 차트를 더해줍니다. 저는 Azure Map 을 이용했어요
2. 위의 데이터에서 위도와 경도 데이터를 각각 위도와 경도 데이터에 추가해 줍니다.
3. 저는 버블 크기를 Sales Amount에 따라 조절하고 싶었기 때문에, Sales Amount (Sum)을 크기에 추가해 주었습니다.
4. 단순히 country를 위치에 넣으면, Sales Amount를 정확하게 표현할 수 없기 때문에 저는 새로운 열을 추가해 주었습니다. 계산식은 다음과 같습니다.
간단히 설명하자면, 각 버블마다 국가의 이름과 세일즈의 총량이 보이도록 만들었습니다.
DAX의 계산식에 대해서는 다음 포스트들을 통해 좀 더 자세히 설명드리도록 할게요!
Country & Sales Amount = 'Sample Data'[Country] & " - " & calculate(sum('Sample Data'[SalesAmount]),allexcept('Sample Data','Sample Data'[Country]) )
5. 마지막으로 앞서 만든 계산식을 위치에 추가해주고, 원하는 색상을 포맷을 이용해서 바꾸어 줍니다.
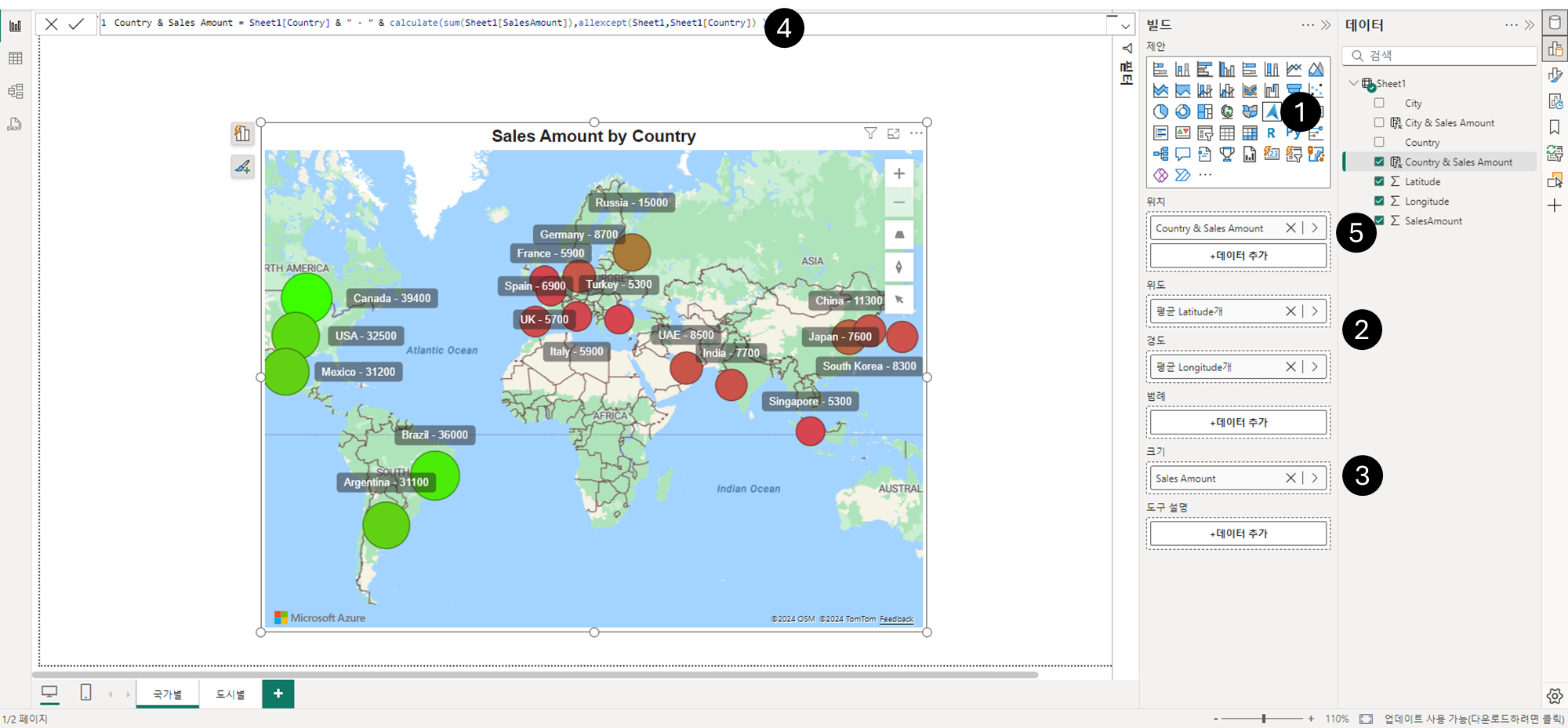
이렇게하면 지도를 쉽게 보고서에 추가할 수 있습니다.
같은 방법으로 도시별로 나누어진 지도도 추가하여 만들어 보았습니다.
앞서 소개드린 DAX 계산식을 아래와 같이 바꾸어서 추가해 주면 도시별 지도도 쉽게 만들 수 있습니다.
City & Sales Amount = 'Sample Data'[City] & " - " & calculate(sum('Sample Data'[SalesAmount]),ALLEXCEPT('Sample Data','Sample Data'[City]))최종적으로 그래프를 추가하여 아래와 같이 보고서를 완성하였습니다.
아래에 POWER BI 보고서를 추가해 두었으니, 원하시면 다운받아서 직접 연습해 보셔도 좋을 거 같아요!
다른 그래프를 추가하는 방법 및 시각화 보고서를 만드는 법에 대해 궁금하시다면, 아래의 포스트를 참고해 주세요.
2024.09.07 - [POWER BI] - [POWER BI] 7-1. 첫 번째 시각화 보고서 만들기
[POWER BI] 7-1. 첫 번째 시각화 보고서 만들기
오늘은 지금까지 해왔던 세팅 및 데이터를 이용해 첫 번째 시각화 보고서를 만들어 보겠습니다. 아직 POWER BI를 시작하지 않으셨다면, 이전 포스트를 참고해 주세요. 2024.09.07 - [POWER BI] - [Power BI]
hannisalltagsabenteuer.tistory.com
오늘은 POWER BI를 이용해 지도를 만드는 법에 대해 배워보았습니다. 이 기능을 이용해 여러분의 시각화 보고서가 조금 더 돋보일 수 있고, 효과적으로 원하는 바를 전할 수 있기를 바랍니다.
다음 시간에는 책갈피와 지도를 이용해 시각화 보고서를 한 층 더 성장시키는 법에 대해 배워보겠습니다. 감사합니다 :)
'POWER BI' 카테고리의 다른 글
| [Power BI/파워비아이] 단추를 탐색기로 진화시켜보자! - 책갈피 탐색기 (1) | 2024.09.27 |
|---|---|
| [Power BI/파워비아이] 단추를 탐색기로 진화시켜보자! - 페이지 탐색기 (1) | 2024.09.26 |
| [Power BI/파워비아이] 책갈피를 활용해, 리셋 버튼 만들기 (0) | 2024.09.20 |
| [Power BI/파워비아이] 책갈피 (Bookmark) 알아보기 (0) | 2024.09.19 |
| [Power BI/파워비아이] 보고서를 한 층 더 업그레이드 시키는 데이터 필터하기 (0) | 2024.09.18 |