
안녕하세요? 오늘은 지난 시간에 이어 단추를 탐색기로 진화시켜 보는 두 번째 시간을 가지도록 하겠습니다.
그것은 바로 책갈피를 이용하는 방법인데요!
페이지 탐색기에 비해 복잡하지만, 좀 더 다이나믹한 결과를 보여줄 수 있다는 것이 매력입니다. 또한, 사용자가 다양한 필터를 설정하지 않고 원하는 결과를 바로 얻을 수 있기 때문에 사용자 친화적인 리포트를 만들기에 최적이라고 할 수 있습니다. :) 자, 그럼 시작해 볼까요?
책갈피와 버튼을 활용한 이전포스트를 보시려면 여기를 클릭해 주세요.
2024.09.07 - [분류 전체보기] - [POWER BI] 11. 책갈피 (Bookmark) 알아보기
2024.09.07 - [분류 전체보기] - [POWER BI] 12. 책갈피를 활용해, 리셋 버튼 만들기
오늘은 앞서 배운 시각화 보고서를 이용해 책갈피 탐색기를 추가해 보겠습니다. 함께 따라 하고 싶으시다면, 이 포스트에서 보고서를 다운로드하여 사용하세요!
2024.09.07 - [분류 전체보기] - [POWER BI]7-2. 첫 번째 시각화 보고서 만들기
비즈니스 케이스:
매니저 A와 B가 담당하는 국가가 다르다고 가정하고, 각 매니저의 AOR에 맞는 책갈피를 지정한 후, 책갈피 탐색기로 만들어 봅시다.
| 매니저 | 담당 국가 |
| A | Canada, United States of America |
| B | France, Germany |
| C | Mexico |
Step 1. 책갈피 만들기
제일 먼저 해야 할 것은 책갈피를 만드는 것이겠죠? 각 매니저의 국가에 맞는 책갈피를 만들어 줍니다.
1. 원하는 필터를 선택해 줍니다.
2. 책갈피 -> "추가" -> 원하는 이름으로 지정
3. 다른 두 가지 책갈피도 만들어 주세요.
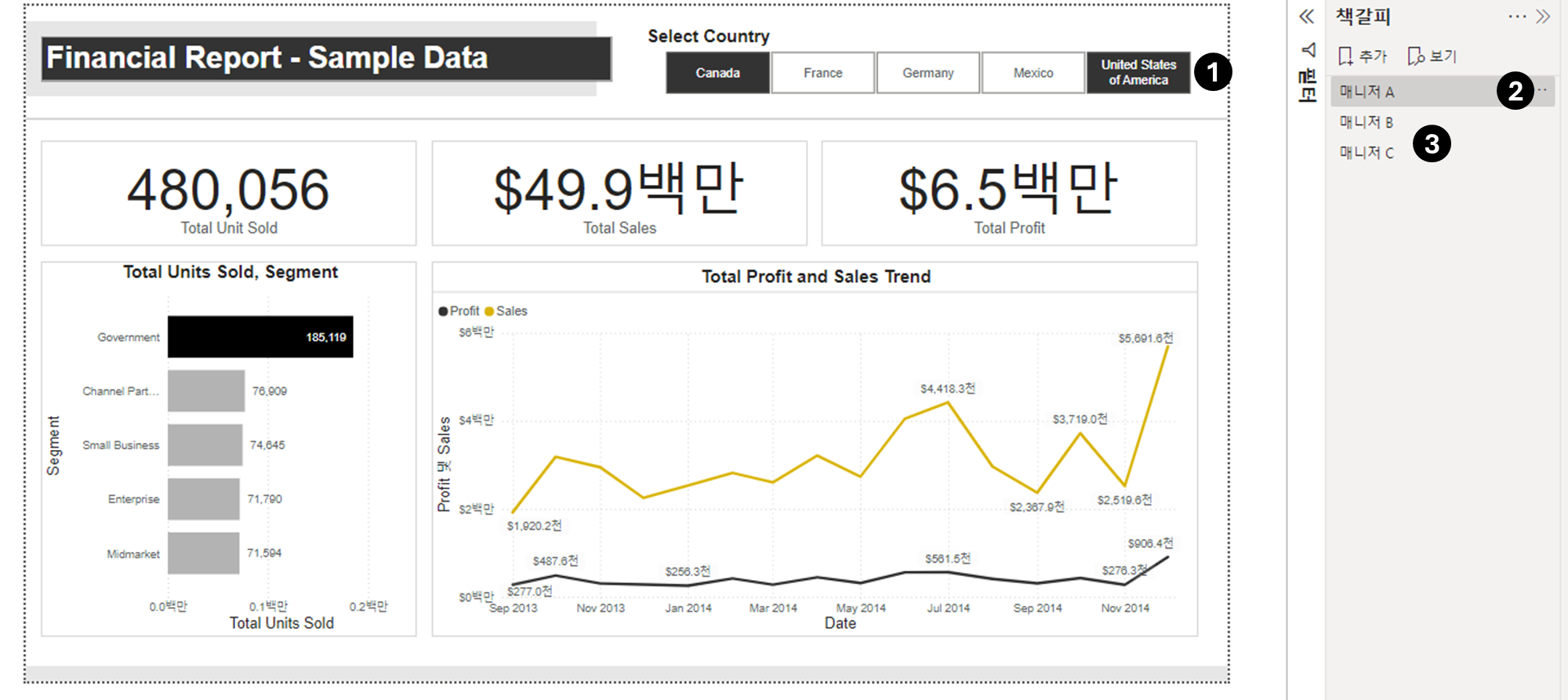
Step 2. 그룹으로 지정해 주기
1. 원하는 책갈피를 오른쪽 클릭 -> 그룹화를 통해 그룹을 지정해 주세요. 그룹화를 하셨다면, 원하는 이름으로 바꾸어 주세요.
2. 그룹화를 한 이후에, 원하는 순서대로 배치해 주세요.
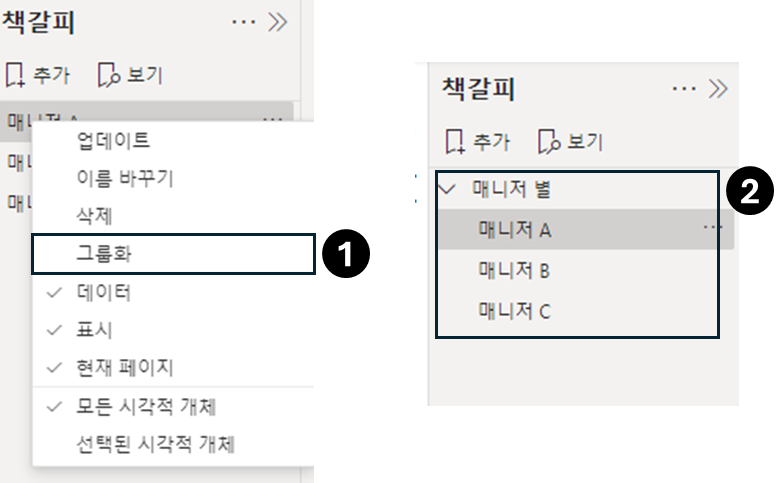
Step 3. 탐색기 찾기
탐색기는 삽입 -> 단추 -> 탐색기를 클릭하면 두 가지 종류를 찾을 수 있습니다.
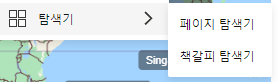
1. 페이지 탐색기: 아래에 생성된 페이지를 탐색기로 설정할 수 있습니다.
2. 책갈피 탐색기: 지정한 책갈피를 이용해 탐색기를 만들 수 있습니다.
Step 4. 책갈피 탐색기 배치하기
앞서 그룹화 한 책갈피를 배치 해 줍니다. 그러면 완성입니다! 아래의 예시처럼, 이제 국가를 각각 선택하지 않아도, 매니저 별로 쉽게 필터를 준 것과 같은 탐색기를 만들 수 있습니다.
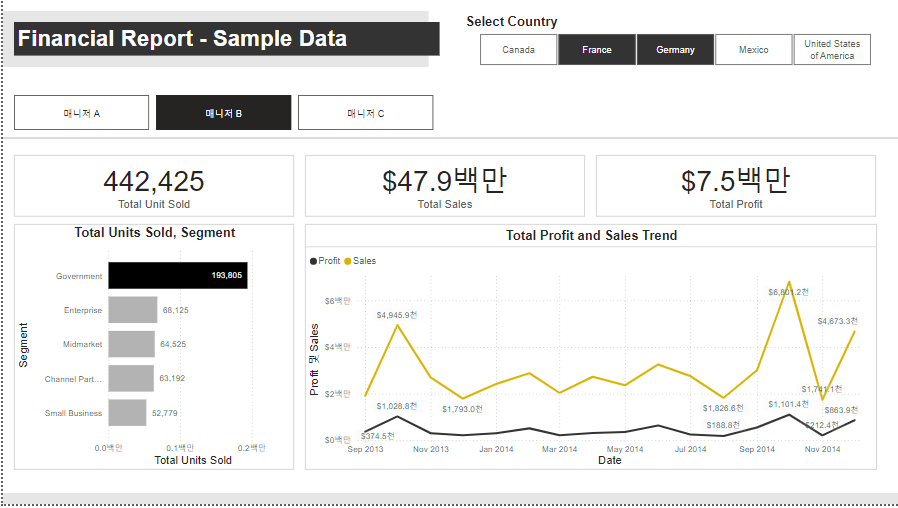
오늘은 예전에 만들어 보았던 시각화 보고서를 이용해, 책갈피 탐색기를 만들어 보았습니다. 아래에 업데이트된 버전을 첨부하오니, 다운로드하여 사용해 보세요!
오늘도 방문해 주셔서 감사합니다.
POWER BI를 사용하면서 궁금하거나 더 알고 싶은 내용이 있다면, 댓글로 알려주세요! 원하시는 내용을 바탕으로 또 좋은 팁을 가지고 찾아뵙겠습니다!
'POWER BI' 카테고리의 다른 글
| [Power BI/파워비아이] DAX 알아보기 - 계산식을 만드는 두 가지 방법 (1) | 2024.10.02 |
|---|---|
| [Power BI/파워비아이] DAX를 이해해보자! (1) | 2024.09.30 |
| [Power BI/파워비아이] 단추를 탐색기로 진화시켜보자! - 페이지 탐색기 (1) | 2024.09.26 |
| [Power BI/파워비아이] POWER BI로 지도 시각화 하기 (0) | 2024.09.23 |
| [Power BI/파워비아이] 책갈피를 활용해, 리셋 버튼 만들기 (0) | 2024.09.20 |



