
안녕하세요? 보고서를 만들다 보면, 어떻게 하면 좀 더 사용자 친화적으로 만들 수 있을까를 고민하게 되는데요.
예를 들어, 웹사이트처럼 탐색기가 있다면, 사람들이 쉽게 보고서의 페이지를 바꿔볼 수 있지 않을까요?
혹은 버튼을 클릭하면 원하는 보고서가 나온다면, 더욱더 쉽게 이용할 수 있을 거 같은데요.
그래서, 오늘은 앞서 배운 단추/버튼 기능을 이용해 탐색기를 만들어 보는 시간을 가지도록 하겠습니다.
책갈피와 버튼을 활용한 이전포스트를 보시려면 여기를 클릭해 주세요.
2024.09.07 - [POWER BI] - [POWER BI] 12. 책갈피를 활용해, 리셋 버튼 만들기
[POWER BI] 12. 책갈피를 활용해, 리셋 버튼 만들기
안녕하세요? 오늘은 지난 시간에 배운 책갈피를 활용하여 리셋 버튼을 만들어보는 시간을 가지도록 하겠습니다. 혹시 지난 게시물을 놓치셨다면, 여기를 클릭하시면, 책갈피 기능에 대해 자
hannisalltagsabenteuer.tistory.com
오늘은 앞서 배운 지도 시각화 보고서를 이용해 페이지 탐색기를 추가해 보겠습니다. 함께 따라 하고 싶으시다면, 이 포스트에서 보고서를 다운로드하여 사용하세요!
2024.09.07 - [POWER BI] - [POWER BI/파워비아이] 13. POWER BI로 지도 시각화 하기
[POWER BI/파워비아이] 13. POWER BI로 지도 시각화 하기
안녕하세요? 오늘은 POWER BI를 이용해 지도를 시각화하는 작업을 해 보도록 하겠습니다. 지도(맵) 시각화는 지리적 데이터를 시각적으로 분석하는 데 매우 유용한 도구입니다. 예를 들어, 각 도
hannisalltagsabenteuer.tistory.com
Step 1. 탐색기 찾기
탐색기는 삽입 -> 단추 -> 탐색기를 클릭하면 두 가지 종류를 찾을 수 있습니다.
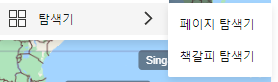
1. 페이지 탐색기: 아래에 생성된 페이지를 탐색기로 설정할 수 있습니다.
2. 책갈피 탐색기: 지정한 책갈피를 이용해 탐색기를 만들 수 있습니다.
Step 2. 페이지 탐색기 적용하기
페이지가 2개 이상이라면, 간단하게 페이지 탐색기를 클릭해 생성할 수 있습니다.
! 주의 할 점: 각 페이지마다 페이지 탐색기를 설정 해 주어야 합니다.
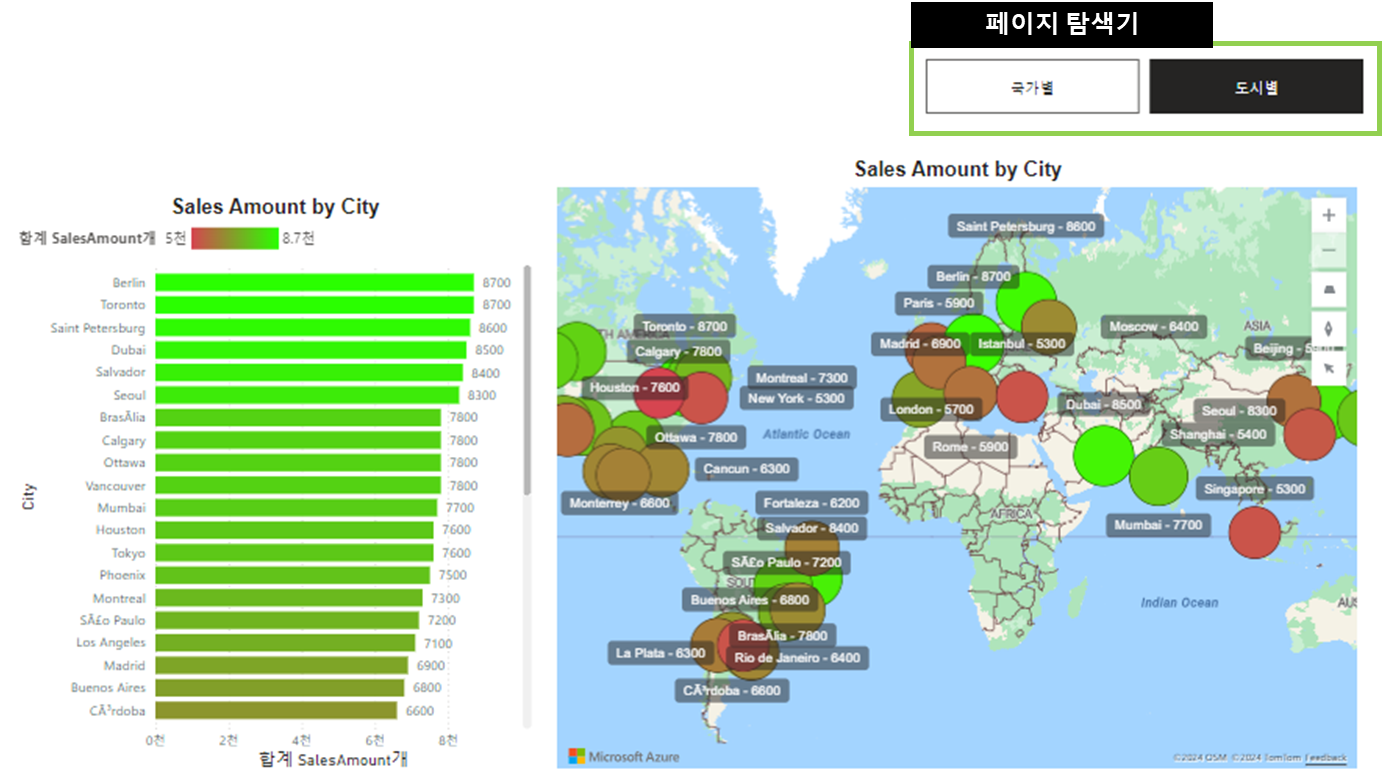
Step 3. 원하는 페이지만 선택해 주기
만약, 페이지 탐색기에 추가하고 싶지 않은페이지가 있다면 페이지 탐색기를 클릭한 후, 서식 -> 페이지 -> 표시 에서 원하지 않는 페이지를 숨길 수 있습니다. 또한, 서식을 이용해 원하는 모양, 스타일을 바꾸어 줄 수 있습니다.
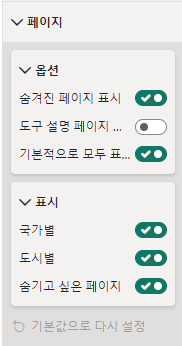
오늘은 예전에 만들어 보았던 지도 시각화 보고서를 이용해, 페이지 탐색기를 만들어 보았습니다. 다음 시간에는, 책갈피를 활용한 책갈피 탐색기 만드는 방법에 대해 알아보겠습니다.
POWER BI를 사용하면서 궁금하거나 더 알고 싶은 내용이 있다면, 댓글로 알려주세요! 원하시는 내용을 바탕으로 또 좋은 팁을 가지고 찾아뵙겠습니다! 감사합니다 :)
'POWER BI' 카테고리의 다른 글
| [Power BI/파워비아이] DAX를 이해해보자! (1) | 2024.09.30 |
|---|---|
| [Power BI/파워비아이] 단추를 탐색기로 진화시켜보자! - 책갈피 탐색기 (1) | 2024.09.27 |
| [Power BI/파워비아이] POWER BI로 지도 시각화 하기 (0) | 2024.09.23 |
| [Power BI/파워비아이] 책갈피를 활용해, 리셋 버튼 만들기 (0) | 2024.09.20 |
| [Power BI/파워비아이] 책갈피 (Bookmark) 알아보기 (0) | 2024.09.19 |



